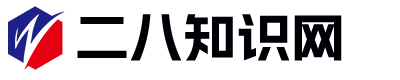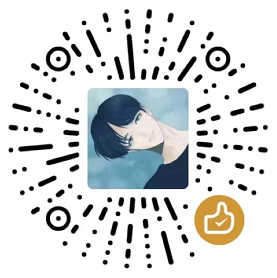07版excel怎么设置页码(EXCEL表中怎么设置选项)
如何在07版Excel中添加页码?
在大多数需要打印的 Excel 工作簿中,添加页码可以帮助你更好地组织输出内容。此外,页码也是方便读者查找文件内特定内容的工具。下面将会详细介绍如何在 Excel 中设置页码。
步骤一:将工作簿转化为页面布局视图格式
必须将工作簿转化为页面布局视图格式。所谓页面布局视图,是一种类似于 Word 页面视图的显示方式,有翻页和打印时的分页符。在这种格式下进行操作时,可以在每个页面显示不同的项,从而更好地控制输出结果。
转化为页面布局视图的步骤如下:
- 进入“视图”标签页,点击“页面布局视图”
- 在“页面布局视图”模式下,你可以调整页面的大小、页面边距等参数。具体方法请根据需要进行操作。
步骤二:在页眉或页脚中添加页码
除了设置页面的大小和边距,为 Excel 工作簿添加页码也是一个应该掌握的技能。在页面布局视图中,你可以在页面顶部或页面底部设置页眉或页脚。添加页码的方法如下:
- 进入“插入”标签页,点击“页眉和页脚”
- 选择页眉或页脚并选择适当的格式
- 在页眉或页脚的位置输入"Page &[Page]"或"第 &[Page] 页"等相应代码
- 在“设计”标签页内,控制页眉或页脚对齐方式、字体样式和文本颜色等参数,按照需要调整
步骤三:将页码保存在模板中
当你将工作簿保存成模板的形式时,模板文件应该包括页码的设置,这样你下次打开模板文件时,设置的页码也会存在。
在保存模板文件时,之前的页码设置不应该丢失。具体步骤如下:
- 进入“文件”标签页,点击“另存为”
- 在“文件类型”选项下拉菜单内选择“模板”
- 输入模板文件名,如“我的模板”
- 点击“保存”,模板文件就保存成功了。
在下次打开 Excel 时,只需双击之前保存的模板文件,就可以正常使用设置好的页码,而不必再从头进行设置。
在 Excel 中设置页码有很多种方法,以上仅为其中一种。同时,需要注意的是,在不同的版本中,设置页码的具体方法也会有所不同。无论用什么方法设置页码,总的来说,用好页码可以方便您在查找或阅读文件时更快的找到特定的内容,使阅读变得更加有效。

声明:本站所有文章资源内容,如无特殊说明或标注,均为采集网络资源。如若本站内容侵犯了原著者的合法权益,可联系本站删除。